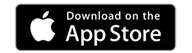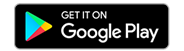Ways to bank FAQs
Digital Banking
Signing in
Maximum 35 alphanumeric characters (A to Z, a to z, 0 to 9, and special characters) and your username cannot be your PAN (16-digit debit card number).
- at least 10 characters minimum and up to 35 characters maximum
- at least one upper case letter
- at least one lower case letter
- at least one number
- special characters are optional
No problem. Click the Forgot username or password? link located on the online banking or mobile banking app sign in page and follow the instructions.
You must have a valid email address or mobile phone number on file to complete this action.
Or you can contact us and we can assist with recovering your username.
In online banking go to My ACU, under Settings, click Password and follow the instructions.
In the mobile app, navigate to the menu “≡”, select Settings then tap Password and follow the instructions.
You must have a valid mobile phone number or email address on file to complete this action.
Click the Forgot username or password? link located on the online banking or mobile banking app sign in page and follow the instructions.
You must have a valid mobile phone number on file to complete this action.
Please contact us to reset your password.
Both fingerprint and facial recognition will be available on the new mobile platform, if your mobile device supports it.
Enabling Touch ID for mobile banking will grant access and full mobile banking functionality to any person whose fingerprints are saved on your device. We strongly recommend against enabling Touch ID if anyone else has or might gain access to your device and its security password.
Yes, you always have the option to sign in with your username or 16-digit debit card number and password. Just tap “Cancel” when the app asks for your fingerprint.
Two-factor authentication
One-time security codes provide an additional layer of protection that safeguards sensitive information and certain online banking activities. It’s a numeric security code (up to 7 digits) that you will receive via text message to your mobile phone or to your email address when you perform certain activities. The code is time sensitive and valid only for a limited amount of time. Here are some examples of when one-time passcodes are used:
- Register for online banking
- First time you sign in to online banking
- Add a new bill vendor
- Update contact information
- Change or reset your password
- Transfer funds to other members
- Add an Interac e-Transfer® recipient
Shortcuts
Yes. You can set up shortcuts through the widget function on your mobile device by navigating to the menu "=", choosing Settings and tapping on Widgets. There you will be able to add up to three accounts you’d like to view. If you’re sharing this device, we recommend you turn off this option.
Did you know?
You can also add some of your favourite transactions as shortcuts in the widget, giving you an even quicker way to do your banking.
Favourites
You can create favourite transactions to make repeat transfers to the people you regularly send money to. To do this, simply click the favourites icon after completing a transaction.
You can delete, rename or add a photo to your favourite transactions.
In online banking, select Accounts, under Accounts click Favourite transactions. You can also click the heart icon located at the top right corner on your main online banking page.
In mobile banking, navigate to your menu “≡”, select Accounts and tap Favourite transactions. You can also view your favourites on your main mobile app page after you’ve signed in.
The following are a few examples of favourite transactions:
- Transfers between your accounts (immediate, recurring, scheduled)
- Member-to-member transfers (immediate, recurring, scheduled)
- Transfers to loans (immediate, recurring, scheduled)
- Bill payments (recurring)
- Transfers to TFSA and RRSP savings accounts (immediate, recurring, scheduled)
- Interac e-Transfers® (send or request money)
Bill payments
Yes. This is already available through online banking but now you’ll be able to do it through our mobile banking app as well.
Bill payments made after 10:20 pm will be processed with the following day’s date. The payments will be processed by 10:20 pm the following day. You can view and/or delete your bill payments in your list of Scheduled Payments until the time payments are processed.
Please note that vendor settlement times vary. To ensure your bill payments are received before the due date, submit your bill payment at least three (3) business days prior to the due date.
Transfers
Setting up a transfer to another ACU member is easy. All you is the other member’s 12-digit account number and either your valid email address or mobile phone number on file to process the transfer.
Tip: Make your member-to-member transfer a favourite transaction. This way you won’t need to remember their 12-digit account number every time you want to transfer money to them.
Interac e-Transfers®
Recipients are notified by email or text message that they have received a payment within approximately 30 minutes from when the transfer was initiated.
Follow the steps below to resend an Interac e-Transfer notification:
- Sign in to ACU’s digital banking
- If you’re using online banking click Transfers & payments, under Interac e-Transfer select History. If you’re using the mobile banking app, navigate to your menu “=”, select Interac e-Transfers and tap History
- Click on the Pending transactions tab, choose the transfer you want to resend a notification for and click the Re-notify button or bell icon
- You will receive a pop up “Did you want to re-notify the recipient of the requested transfer?” click Re-notify
Contact the sender and ask them for the answer. You can also have them resend the Interac e-Transfer with an answer you both know.
This is not a scam. If you use email notifications to receive Interac e-Transfers, your Interac Autodeposit registration will expire after 365 days of inactivity – meaning you haven’t received an Interac e-Transfer within 365 days.
If you use your mobile device to accept Interac e-Transfers, your Interac Autodeposit registration will expire after 90 days of inactivity. This is because mobile numbers can be reused or are transferred to new users more frequently than email addresses.
Open account (includes registered and non-registered term deposits)
- Sign in
- Click Accounts and select Open account
- Choose Term deposit and click Check the accounts
- Select the term deposit type you want to open and click Open account
- Select the account you wish to fund the term deposit from, fill in the rest of the fields and click Continue
- Review the details and click Continue
You must have a TFSA/RRSP plan and TFSA/RRSP savings account to open and fund a term deposit online. You will have to move funds from an eligible chequing or savings account to the TFSA/RRSP savings account before funding the term deposit.
- Sign in
- Click Accounts and select Open account
- Choose Tax-Free Savings Account or Registered Retirement Savings Plan and click Check the accounts
- Select the term deposit type you want to open and click Open account
- Select the registered plan you want to contribute to
- Select the registered savings account you wish to fund the term deposit from, fill in the rest of the fields and click Continue
- Review the details and click Continue
Don’t have a plan or account yet? Book an appointment today!
You can reinvest your RRSP/TFSA funds through digital banking as long as the term deposit matured into your RRSP/TFSA savings account.
To reinvest your funds:
- Sign in
- Click Accounts and select Open account
- Choose Tax-Free Savings Account or Registered Retirement Savings Plan and click Check the accounts
- Select the term deposit type you want to open and click Open account
- Select the registered plan you want to contribute to
- Select the registered savings account you wish to fund the term deposit from, fill in the rest of the fields and click Continue
- Review the details and click Continue
If you would like to change your renewal instructions, please contact us.
No. You will need to contact us to process this request.
Your RRSP and TFSA contribution limits are established by Canada Revenue Agency (CRA) and are based on many factors that we may not know. The limits are calculated by CRA and are communicated to you alone. For this reason, we recommend that you monitor your limits and make sure that you don't over-contribute to your RRSP and/or TFSA. ACU can't prevent your transaction if it results in an over contribution.
eStatements
Simply sign in to online or mobile banking and change your settings.
- Sign in to ACU’s digital banking
- If you’re using online banking click My ACU, under Settings, click Statement preferences. If you’re using the mobile banking app, navigate to your menu “=”, select Settings and tap Statement preferences
In each statement account section, you will see a button ("v" icon), followed by an "Account details" label. When you click on that button, a subsection will expand, displaying all the accounts that are merged with that primary account. We call that the statement account.
In the Paper Statement column, you can click the toggle button to turn paper statements "OFF" or "ON". If the toggle is in the "OFF" position, it will have no colour, meaning it is disabled and you will not receive paper statements. If the toggle is "ON", you will see that it is green, meaning that you will receive a paper statement.
Other FAQs
Digital banking displays all accounts you have signing authority on. You can change the way your accounts display so that you see only the accounts you want to see.
In online banking, select Accounts, under Accounts click Customize accounts. In the “Visible” column, you can click the toggle button to make accounts visible or not. If the toggle is in the "OFF" position, it will have no colour, meaning it is disabled and that account won’t be visible. If the toggle is "ON", you will see that it is green, meaning that account is visible. Select which accounts you want to be able to see, then click Save.
Our secure messaging service allows you to communicate with us from within the online banking system and is only available after you have signed in. You may include account numbers and any other information that may help us better assist you with your questions. Please use the messages feature within online banking instead of sending personal information through unsecure email channels.
In online banking, navigate to My ACU and click Messages or you can click the envelope icon located at the top right corner on your main online banking page.
In mobile banking, you can navigate to messages by tapping on the envelope icon located at the top right corner on your main screen.
Note that our standard response time is 2-3 business days. If your query is urgent, please contact us.
Yes, you can download your account activity to the following software programs:
- CSV*
- PDF (PDF is the only program available with the mobile banking app)
- Microsoft Money (OFX)
- Quicken (QFX)
- Sage 50 (OFX)
- Xero (OFX)
The appropriate software must be loaded in your personal computer to access the downloaded content. Please refer to the Help section in those programs for assistance. You can also refer to the program support website for further information and assistance.
*CSV files are for spreadsheet programs.
Although we do understand the impact that printed statements have on our planet, we also recognize there may be instances when printing your banking history may be necessary. Here’s how:
In online banking, go to Accounts and then View Transactions. Scroll to the bottom of the page and click the print button at the bottom of the screen. You can also save a PDF of the transactions for future reference.
In mobile banking, navigate to the menu “≡”, select Accounts and then View Transactions. At the bottom of the screen, click Share. You then have the option to save to a PDF and print it from there.
Did you know?
You can use the filter option to narrow down the transactions you would like to print? Try it out!
Please print responsibly.
Yes, by clicking on the 'Filter' (magnifying glass) icon at the top right of the View Transactions screen, you can select the dates (select the calendar icon in the ‘From’ and ‘To’ section and a calendar will come up where you can choose the specific date range) that you would like to view your transactions.
Did you know?
You can also narrow down which transactions you can see by clicking the down arrow next to ‘Show’.
Business FAQs
Yes, you will need to re-create access for any of your existing delegates on the new online banking system before they can sign in. As was the case before, you can only set up delegates from a computer, not the mobile app.
The consolidation feature works a little bit differently with the new system and you won’t be able to view your consolidated memberships until you have completed a few steps. You will have to start by completing your initial sign in for each membership separately. Once you have completed the onboarding process for all your memberships, you can then consolidate them as required. Once you have completed this step, you will be able to sign in once, and switch between any of your consolidated profiles as needed.
To consolidate a profile the member must be a signer on the business account. Delegates will have to sign in to each business membership.
- Sign in to digital banking
- From the menu, click Business Services, then Review Pending Transactions
Telephone banking
If you've never used telephone banking before, talk to us.
Visit any ACU branch or call our Member Communication Centre and we'll set up your telephone banking agreement and a Telephone Access Code (TAC) which you'll use to securely access your account information using your telephone.
Your Telephone Access Code can be changed after the first time you sign in to telephone banking.
Please see Reaching and Navigating the new telephone banking below for accessing your accounts.
- Call 204.958.8588 (in Winnipeg) or 1.877.958.8588 (toll-free outside Winnipeg, but within Canada).
- Press 1 for ACU telephone banking. This will bring you to the telephone banking main menu.
Telephone banking main menu
- For the Account Information menu , Press 1. (for details on the Account Information menu, see below)
- To end call press 9 or hang up.
- To repeat Menu enter #
Account Information menu
This is where you sign in.
- Enter your member number followed by #
- Enter your Telephone Access Code followed by #
Based on your type of accounts and setup, the menu options could be as follows:
- For Chequing account information, Press 1. You will then hear a listing of all 12-digit chequing account numbers. Once you select an account, you will be able to:
- Check your current balance and most recent deposit, by Pressing 1.
- Review transactions, by Pressing 2. The transaction menu will include the following options: for recent cheques Press 1, for recent deposits Press 2, for recent transactions Press 3, for a specific cheque Press 4, for transactions and cheques by date range Press 5.
- Transfer funds to and from your chequing and other accounts- you can transfer to and from any of your chequing or savings accounts from this menu, by Pressing 3. Chequing to Chequing (1), Chequing to Savings (2), Savings to Chequing (3), Savings to Savings (4),
- For Savings account information (registered or non-registered Savings) information, Press 2. You will then hear a listing of all 12-digit savings account numbers. Once you select an account, you will be able to:
- Check your current balance and recent deposits by pressing 1.
- Review deposits and other transactions by pressing 2.
- Transfer funds to and from your savings and other accounts- you can transfer to and from any of your chequing or savings accounts by pressing 3.
- For Term Deposit information, Press 3. You will then hear a listing of all 12-digit Term Deposit numbers. Once you select a Term Deposit, you will be able to:
- Check your current balance by pressing 1.
- Review your transactions by pressing 2.
- Review your Term Deposit’s interest information by pressing 3.
- For Loan information, Press 4. You will then hear a listing of all 12-digit Loan numbers. Once you select a loan, you will be able to:
- Check your current balance and recent payments by pressing 1.
- Review your payments by pressing 2.
- Check your upcoming payment dates and amount owning by pressing 3.
- For Bill Payments, Press 5. The following message will be played: “to add or remove a vendor please go to online or mobile banking, contact our member communication centre, or visit one of our branches”.
- To make a payment from a Chequing or Savings account, Press 1.
- To select your payment to “vendor ___” Press 1 followed by the # sign.
- Select from the following list, the account to transfer from:
- From Account 12-digit account number
- To make a payment from a Chequing or Savings account, Press 1.
- To change your Telephone Access Code, Press 6. You will then be asked to enter a new Telephone Access Code (4-8 digits) followed by the # sign. Next, the new Telephone Access Code will be repeated back to you and you will be asked to confirm it by pressing 1. You will also be able to re-enter another number if this is incorrect by pressing 2, or cancel the change altogether by pressing 9.
- To speak to a Service Delivery Advisor, Press 0 now.
- To return to the Main Menu, Press 9.
- To repeat this menu, Enter #.
- In the past, you made changes to your bill payees in telephone banking. For enhanced security purposes, you will now make changes to your bill payees through digital banking.
- Rest assured, if you need assistance adding bill payees a branch or member communication centre representative will be happy to set them up for you.
- Any bill payees you set up before September 22, 2020 will still be there when you sign into the new telephone banking service.
- For enhanced security purposes, Member to Member transfers will no longer be available through telephone banking. If you wish to transfer money to another member you will be able to do so:
- Through online banking or the mobile app: member to member transfers show in “transfer to” options.
- In branch: either with your current member to member agreement, or with the 12-digit account number of the person you would like to transfer money to.
Registered and TFSA accounts in telephone banking are inquiry-only. Balances and transactions on those accounts are available for review.
- when you sign up for telephone banking, you're provided with a Telephone Access Code (TAC) number; this is different from your Personal Identification Number (PIN) which you use when accessing an ATM or making an Interac purchase
- you’ll need your TAC each time you use telephone banking
- your TAC number is a security code that keeps your account safe, so write down your TAC and keep it in a safe place, or memorize it
- never give your TAC to anyone else
- when you receive your TAC, sign in and change it to a new number
- if you ever forget your TAC, contact the Member Communication Centre; we'll ask you some questions to establish your identity and then set up a new TAC for you
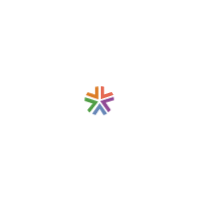
 Search
Search