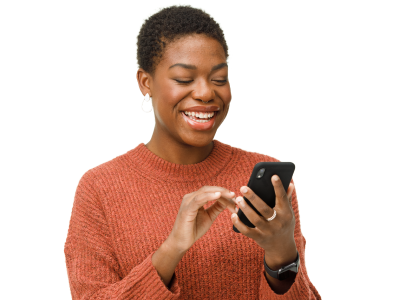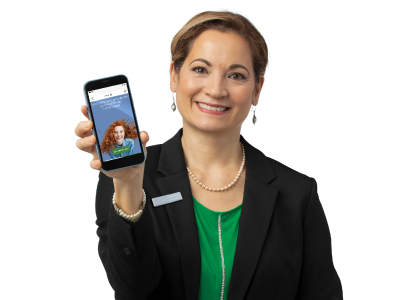Stay connected to your money—anytime, anywhere.
Sign up for digital banking
Our secure digital banking gives you the tools to manage your finances with confidence—whether you're paying bills, transferring funds, or opening new accounts. Connect with us and we’ll help you get started.